ワードとエクセルだけでオリジナル名刺を作る方法
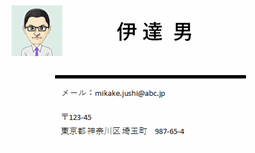
オリジナル名刺は、ワードとエクセルだけでもオシャレなものを作ることができます。
①エクセル上でデザインし、画像化する(簡単です^o^)。
③②に①を挿入してプリントアウトして出来上がり。
という流れになります。
エクセル上でデザインする
オリジナル名刺を作る場合、名刺のデザインをどうするか?
・・・ですが、一番簡単なのは、エクセル上で全て行う方法でしょう。
①名刺サイズと同じくらいの比率(55×91)で、タテ×ヨコを取る。
②範囲を白で塗りつぶす。
③「挿入」~「画像」から名詞に使う画像を、「挿入」~「図形」から四角い図形を選択して挿入する。
※四角い図形は、後で氏名や連絡先を入力する場所になったり、文字と文字の間に入る線になったりします※
④四角い図形の上でダブルクリックし、「書式」→「テキストボックス」を選択します。
文字入力したら・・・
⑤「ホーム」から、文字色を黒などに変更します。
⑥「書式」→「図形の塗りつぶし」→「塗りつぶしなし」
⑦四角い図形の枠を消します。「書式」→「図形の枠線」→「枠線なし」で。
⑧文字の大きさや位置は、「ホーム」から。
⑨連絡先など、同様に整えます。
⑩氏名の下に黒い線を引く場合は、細い四角図形を黒で塗りつぶします。
細長の四角の上でダブルクリックし、「書式」→「図形の塗りつぶし」で。
画像化する
⑪パソコン左下クリック→「すべてのプログラム」→「アクセサリ」→「ペイント」でペイントを起動します。
⑫エクセルの名刺部分をコピーして、ペイント上に貼り付け。
※この時、周辺部分が白かったら、「トリミング」をクリックして、周辺部分をカットします。
⑬保存マークをクリックして名前をつけて保存します。
※ファイルの種類は「特にこれでなければ」というものはありませんが、PNGが最も無難。
※これで画像作成は終了! と言いたいところですが、このままだと、画像の左辺と上辺に薄い線が入ってしまっているので、その部分をカットします(次で)。
⑭エクセル上、挿入→画像から、たった今保存した名刺画像を挿入。
⑮画像上、ダブルクリックし、トリミングを選択。
⑯左辺、上辺をほんの少しだけ削り取って、薄い線を切除します。
⑰これで画像の出来上がり。この画像を再度、ペイントに貼り付け、名前をつけて保存します。
ワードA4サイズを10分割
デザインした画像をワードに挿入
⑱10分割したワードの左上のマス。カーソルを左一杯に詰める。
⑲「挿入」~「図」から、デザインした名刺の画像ファイルを挿入します。
※こんなふうになればOK!
⑳⑲を他の9マスにコピーする。
※他のマス目も同様に、カーソルを左一杯に詰めておきましょう。
これを、名刺用紙にプリントアウトすれば出来上がり!
スポンサードリンク
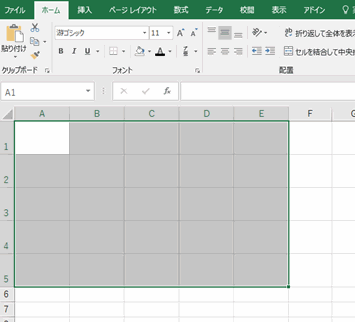
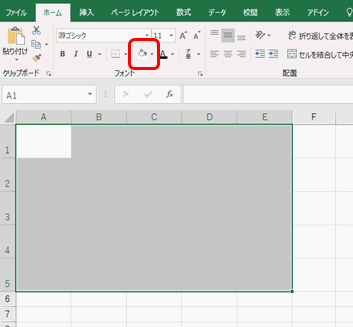

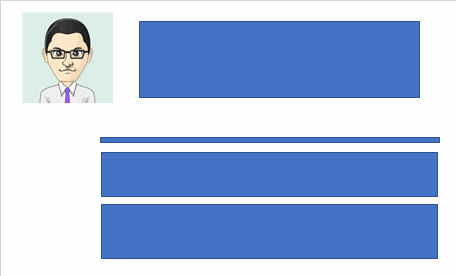
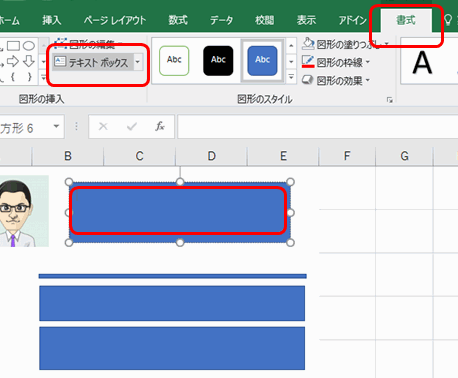
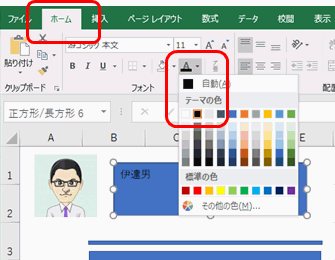
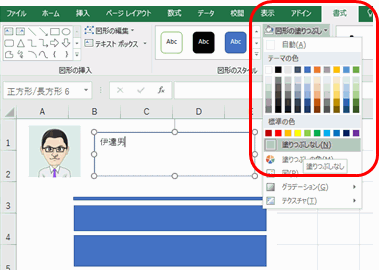
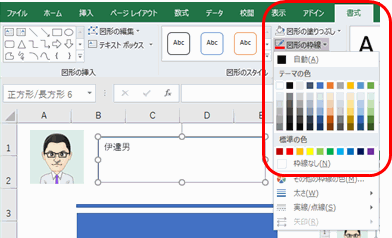
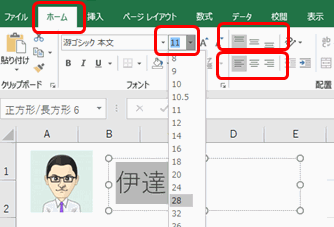
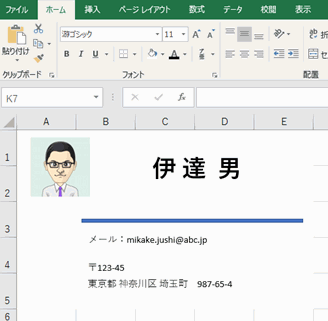
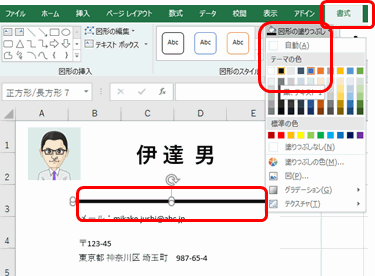
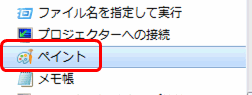
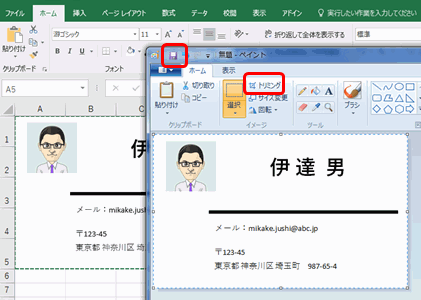
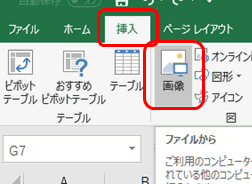

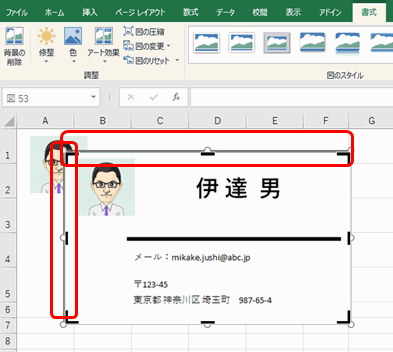
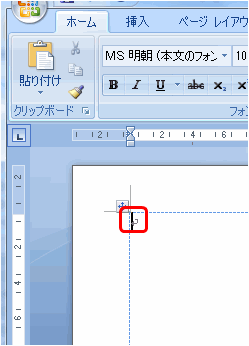
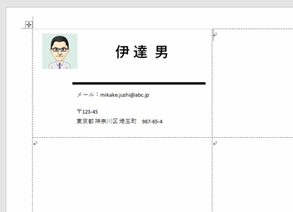
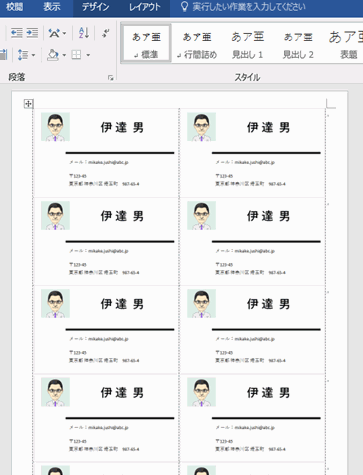
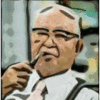
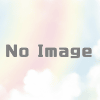

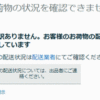



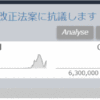
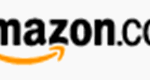
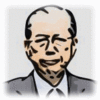

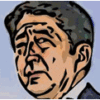
ディスカッション
コメント一覧
まだ、コメントがありません