ワードでA4サイズを超簡単に10分割する方法
ワードA4サイズの10分割はクリックだけでできる!
オリジナル名刺を作ろうと思ってワード(A4サイズ)を10分割しようと思っていたところ、
あまりにも簡単でキレイにできたので情報をシェアいたします。
ワード2007をモデルにしていますが、2010以降でも同様にできると思われます。
手順1
差し込み文書~「ラベル」をクリック。
手順2
「オプション」をクリック。
手順3
「ラベルの製造元」を「A-ONE」(「エーワン」)にし、
「種類」が「A4版 10面」
「高さ」が「55mm」、
「幅」が「91mm」になるような「製品番号」を探します。
※「A-ONE(エーワン)」でなくてもいいのですが、「A-ONE」ならシンプルな10分割にできます。
※既に用紙が決まっている場合は、それに合わせて設定します。
※↑の画像例では、「製品番号」の一番下の行にあった「A-ONE 51505」を選択しています。
※10分割ではなく、4分割する場合は、「種類」が「A4版 4面」になる「製品番号」を選択します
ここで「OK」をクリックするのですが、初めての場合は、念のため、「サイズの詳細」をクリックしてみます。
手順4
「上余白」が「11mm」、
「横余白」が「14mm」、
「列数」が「2」、
「行数」が「5」、
「用紙サイズ」が「A4」
「ラベルの高さ」が「55mm」、
「ラベルの幅」が「91mm」、
「垂直方向の間隔」が「55mm」、
「水平方向の間隔」が「91mm」
になっていれば「OK」です。
※もしも、上記のような数字になっていなかったら、手入力で修正します。
ここまで来れば、できたも同然>(^@^)
手順5
「手順3」の画面に戻り、「OK」をクリック。
手順6
「ラベル」の欄に、たった今設定した「A-ONE」の「A4版 10面」が表示されていますよね?
「新規文書」をクリックしてみてください。
うまくできましたでしょうか?
オリジナル名刺を作る場合、この10分割の場面が最大のヤマ場となるので、これを超えれば後は大丈夫でしょう。
スポンサードリンク
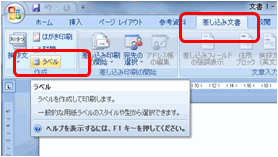
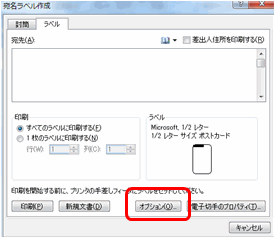
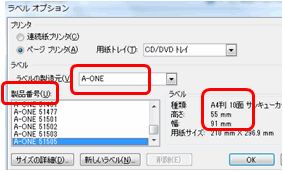
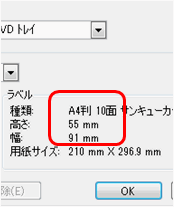
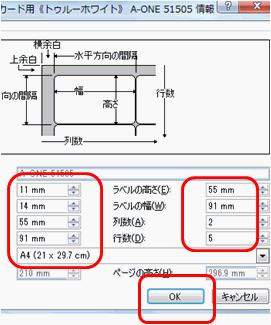
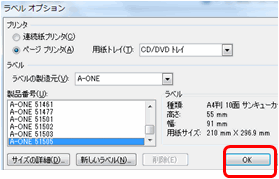
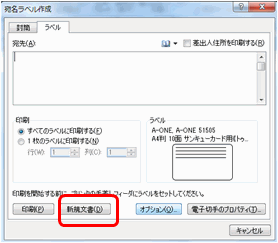
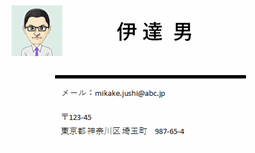

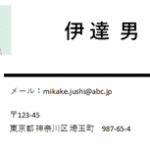
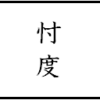
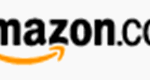
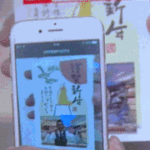
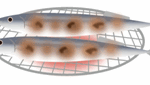

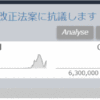
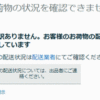
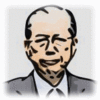

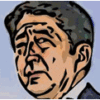
ディスカッション
コメント一覧
まだ、コメントがありません